


ポートレート撮影の際にヘアメイクをして綺麗にしてから撮影したとしても
風の影響や髪質によりアホ毛(浮き毛)が立ってしまい、なんとかしたいと思われることも多いのではないでしょうか。
髪の毛は人間を彩る重要なパーツであるため、ここを綺麗にするとグッとお写真も良くなります。
今回は超簡単なやり方をご紹介しますので是非最後まで見てマスターしていってください。

ビフォーアフターを比較するためにコピーしてます。(どんなレタッチでも必ず)
背景レイヤーをコピーしておかないと、後で元に戻したかったりするときに、
素材を再度読み込む羽目にもなります。
どのレタッチでも共通して、始める前に元写真をよく観察し、カメラマンの意図を汲み
写真をどのような方向に持っていくか熟慮する習慣をつけると、クオリティとスピードの向上に繋がります。(これかなり大事)
ツールバーに見当たらない場合は、ツールバーにある『・・・』という箇所をクリック(長押し)するとツールバーを編集という項目があるのでそちらから探して追加してください。
次に削除ツールを選択した状態で上部に表示されている『各ストローク後に削除』のチェックを外してください。これは後ほど再度説明しますが、チェックがついてると1ストロークごとにAI処理を行ってしまうため、待ち時間が発生します。※素早くレタッチしたい方は今回のようなケースはチェックを外してください。
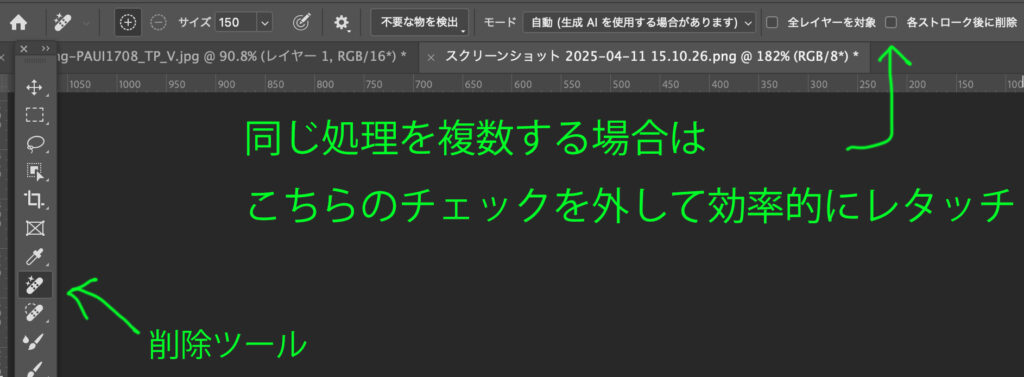
気になるアホ毛(浮き毛)を1本づつストロークします。
すると写真のようにピンク色に塗られていることがわかると思いいます。
この処理を削除したい髪の毛1本一本なるべく丁寧にストロークしていきます。

すると処理が始まりますが、PCのスペックによっては待機時間が長くなる場合があります。AIも駆使して再描画をしてくれていますので重たい処理にはなります。
ただ複数を同時に選択した方が、AIも認知しやすくなるため、待ち時間も1本づつやるよりかなり早くなるので一括処理をおすすめします。
処理が終わりましたら、処理後の写真をよくチェックしましょう。
写真のように、処理漏れや、AIの認知のずれで余計な処理をしてしまっている場合がありますので、そこはAIを愛でつつ、人間の目で仕上げていきましょう。

処理が甘かった部分に再度削除ツールをかけたり、スタンプツールなどを使って調整したら完成です。
どうでしたか?これまでだったらスポット修復ブラシツールなどを使っていた方も多いと思いますが、こちらのツールはその上位版と言っていいほど色々な処理に役立ちますので
ぜひ活用してみてください。





