


奥行きのある写真にシールやテキスト、模様を貼り付けたい場合、自由変形などを用いることが多いですが、今回はフォトショップのフィルター機能【消点】を使い、異なる面にまたがる一つのオブジェクトの配置をする方法をご紹介します。
こちらはダンボールにわれもの注意のステッカーを後で貼り付けたものです。
とても簡単で便利な機能なので是非覚えて活用してください。
ステップ1 加工したいデータを開く
元になる画像(今回はダンボール)をフォトショップで開き、オブジェクト(今回はステッカー)も配置しましょう。背景レイヤーはコピーして、全部で3つのレイヤーにします。
画像のように、処理前のため、ダンボールの画像の上にステッカー画像があるだけの状態。
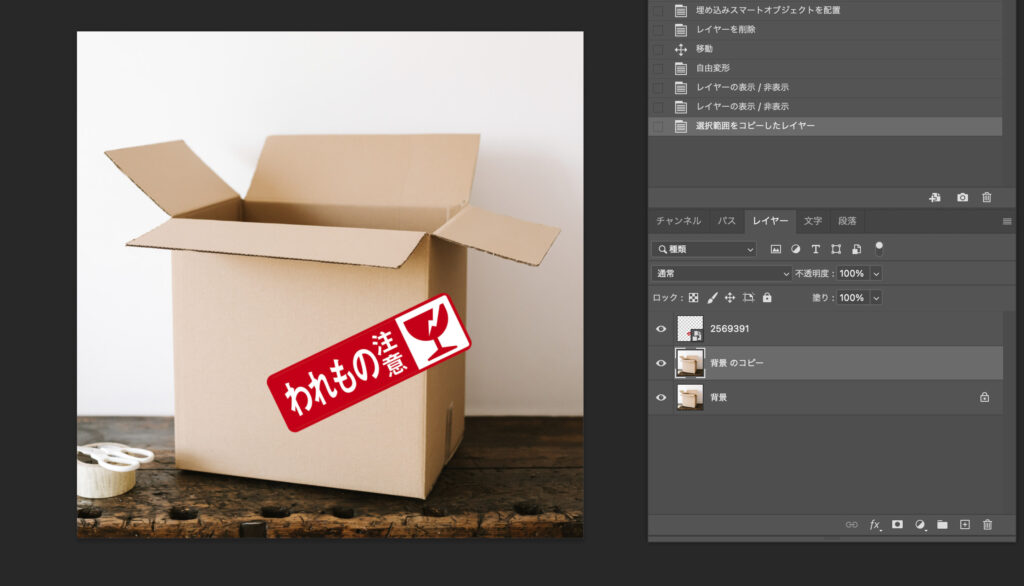
ステップ2 消点ツールを使用する
まずステッカーの画像を選択した状態で、command+A(WINはCTL+A)で.全選択後→コピーをします。(後の工程で使用します)
次にステッカーのレイヤーを非表示にし、ダンボールの画像(2つ目のレイヤー)を選択して、
【フィルター】→【消点】を開きます。
次に面作成ツール(ツールバー上から2番目)を使用しダンボールの画像の一番手前の面を4点クリック、一つ目の面を作成します。
そうすると下記の画像のようになります。
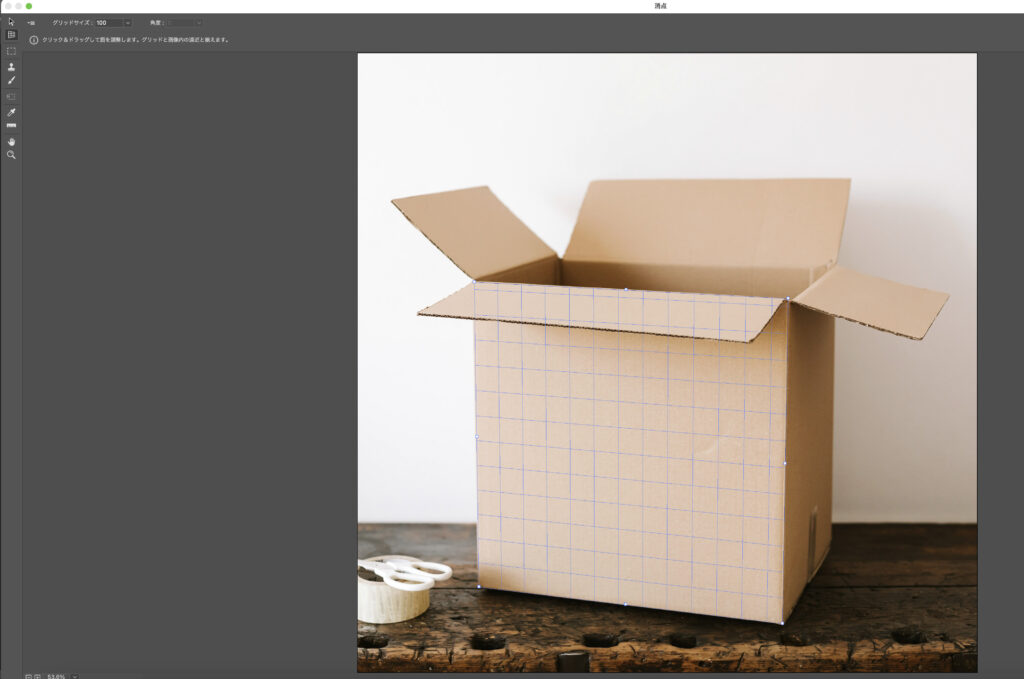
ステップ3 2つ目の面を作成する
次に右横の面を作成します。まず、command(WINはCTL)を押しながら右端の真ん中のグリットをクリックし、画像のように奥へ引っ張ります。同様に他のはみ出した部分も綺麗に角に合わせましょう。
これで面の作成ができました。
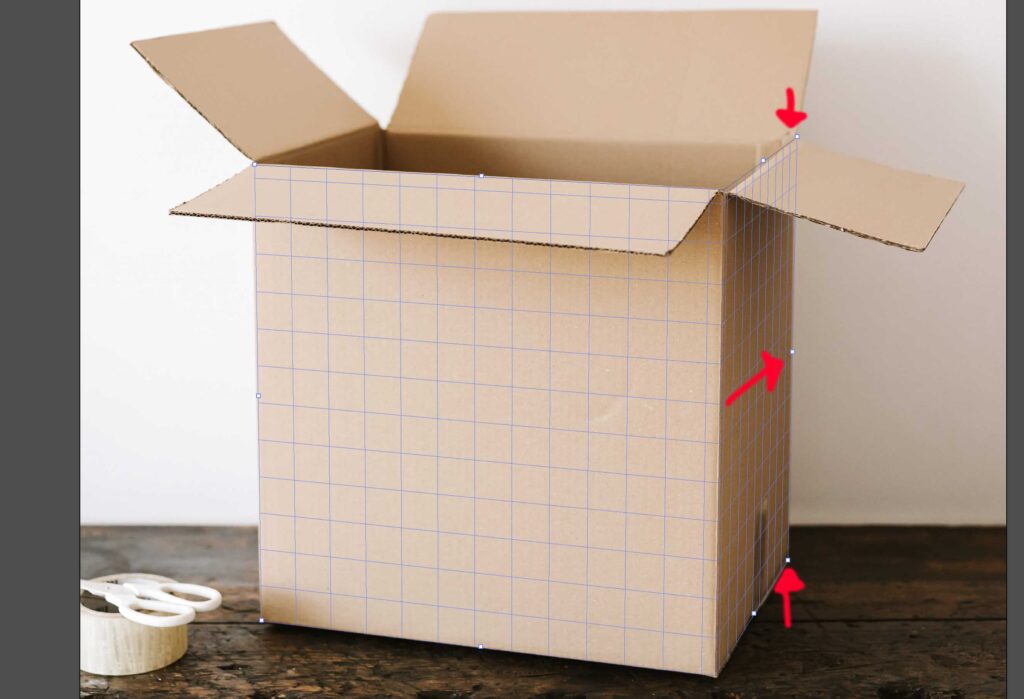
ステップ4 オブジェクトを配置する
先ほどステップ2でコピーしたステッカー画像を消点フィルターを開いたまま、ペーストします。
そのままステッカーを貼りたい位置(角にかかるように)移動します。
すると、自動で角度を認識して貼り付けたような形になります。
色味が気になる場合は調整しましょう。この場合不透明度を少し下げました。
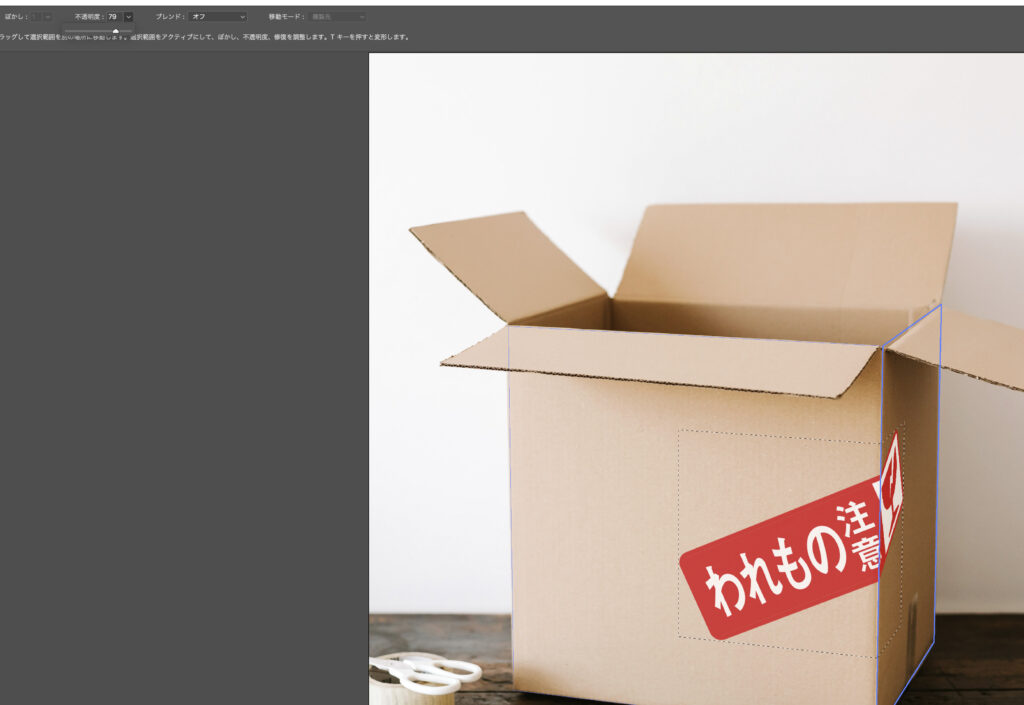
ステップ5 色味調整
最後の仕上げに色調補正でダンボールとステッカーを馴染ませて完成です。
最初にステッカーの色味やコントラストなどをダンボール画像と合わせておくと、影の調整などのみで良くなるので効率が良いです。
これで消点ツールの使用方法を終わります。
模様やテキストなど様々な活用方法がありますので是非使ってみてくださいね!





